We can't add any new fonts without downloading them first can we? Step 1Go to and choose any font that you wish.
Download it, and save it to C:Documents and Settings Step 2 After you save it, open it in the Documents and Settings folder and click FileExtract All. If you do not have this option download an extractor. (You should already have it though). Now that you have extracted it, you have full access to the font now. You can do anything you like with it, but what we want to do is to add it to the Windows Microsoft Word.
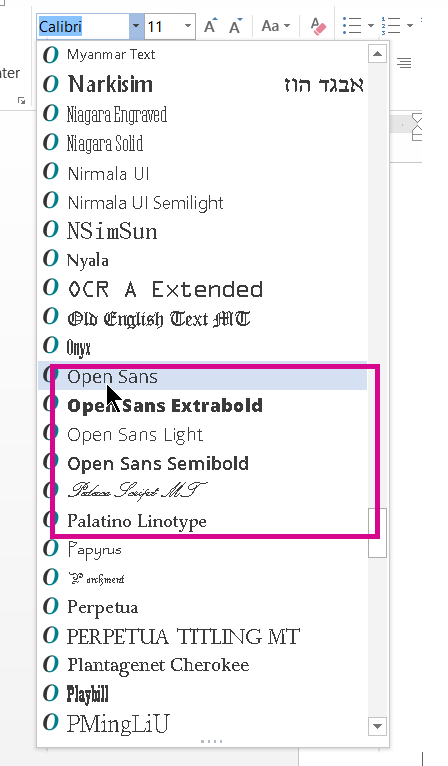
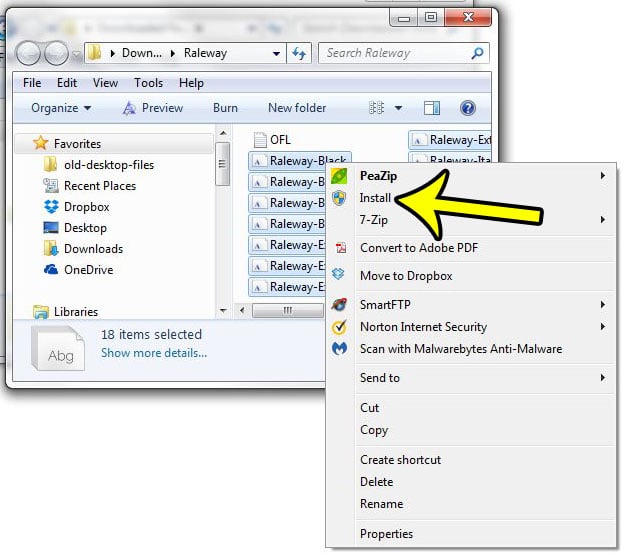

To create a single static barcode in a normal Word document, refer to the Word Barcode Add-In Tutorial. Install the barcode font of choice if it is not already installed. Download the Barcode Add-In for Word & Excel, then install it. Create an Excel spreadsheet as the mail-merge data source. How to Add Font in Microsoft Word - On Windows Download the font from a trusted website. Extract the font file if necessary. Double-click the font file. Click Install. Click Yes if prompted. Wait for the font to install.
How DO I Do That? Next Step of course!
Step 2: Control Panel. Now that you have your font extracted, we can go ahead and add it to Microsoft Word. Step 1Go to StartControl PanelFonts.Please note that if you have Windows XP, you might need to find the link in the control panel and say switch to classic view if you cannot find the 'Fonts' icon.
Install Font In Word 2010
Step 2Click this Fonts Icon box and a screen with every font in your computer should come up. (The first picture below) Step 3Go to FileInstall New Font A dialog box should come up and when it does go to the area in the box that says 'Folders' Click c:/Documents and Settings and then your Font should be there.if it is not check to make sure you have extracted it and put it in the correct folder you wish to retreive it in. Step 4Now click the font and it should come up in the 'List of Fonts'. Click OK, and now it will be in Microsoft Word. Thanks for taking the time to read this Instructable (if it is one) and have a nice day.