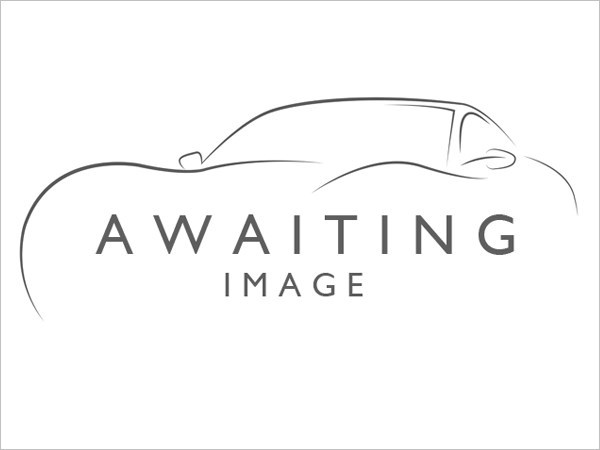Is there anyway i can run IE7, 8 and 9 (10?) on the same version of Windows? While keeping their respective engines in tact.
Basically for testing websites, i'm on mac and find the whole testing process extremely difficult. I have acces to IE9 at work but that doesn't help with older browsers. I do have an old laptop i was thinking install Windows 7 on and find away to install multiple versions of IE? If thats not possible, i do have an old server. Is there anything i can do with that?
While in IE, hit F12. You can change the browser mode to IE7 or IE8.
The other one to try then is 'IE Collection' - this allows you to install multiple stand-alone versions of IE on your system at the same time! (They also do a Firefox collection too, if you need to test in multiple versions of that browser too! - ) I've been looking at this and it looks promising, however it appears to have bugs when running IE7 on Windows 7. The only way around this is to install XP SP3 VM within Windows 7 Windows 7: IE 6,8,9,10, Firefox, Chrome, Safari, Opera Windows XP VM: IE7.
Multiple browser versions at the same time (IE and FF) If you build a complicated web page or if you include a heap of JS-functionality in one (for example using ExtJS), you always face the danger of it not working correctly in all browsers, in fact, that's most often the case, especially with the Internet Explorer. Obviously, you want to test those pages, but you will soon face the problem of testing old versions of the same browser. Here I'll describe my solution to get multiple versions of IE and FF to run smoothly on the same machine. Even if it's possible without, you should really do all this in a VM just to be safe in case a problem surfaces. The methods described below were tested on a 32Bit Windows XP. Multiple versions of Firefox will work on pretty much every Windows version, but I'm not that sure for the Internet Explorer method - use at own risk. Searching the Internet, you'll only find two possibilities to run multiple versions of Internet Explorer.
Aug 05, 2009 Installing different IE versions on the same machine. If you are a Web developer looking to test your site or are simply a user needing a specific Internet Explorer (IE) version, you probably know that Microsoft doesn’t let you install multiple IE versions at once. Install Multiple Internet Explorer Versions. However, people have made modifications to the IE versions, turning them into standalone programs that can be installed with the others, such as the Internet Explorer Collection. Plus there are tester browsers, such as IETester, that emulate the different IE versions. Eric Geier is an. A common issue web developers and designers have is the ability to check how a particular site renders in different versions of Internet Explorer. Internet Explorer 7 was just released, many have already upgraded, but there are still people who use Internet Explorer 6, Internet Explorer 5.5, 5.0, 4 and even 3! So it is important you test your site out on multiple versions of IE. Justin, a RustyBrick’er, informed me and my staff that you can easily do this with a little program by Tredo Soft.
Either you use a so-called standalone version (a hack) or you use multiple virtual machines. The former solution never really works - I tried many of those standalone versions and there were some problems that always showed up: The Javascript message dialog (and others) would not display ('Error opening dialog' or something alike) which makes Javascript testing night-impossible, and often times the 'old' IE used the rendering engine or javascript engine of the new version (working png-transparency in IE6 is a dead giveaway). Standalone versions are obviously not the right way. The latter works without issues, Microsoft even offers, but it needs way too much disk space and having to always change the VMs will get on your nerves soon. Because I liked neither of those solutions, I made my own with which I am able to run multiple, full-featured versions of IE on the same machine. Here's how you do that:.
Download and install Sandboxie: is a program to run other programs in a so-called sandbox. Usually you'll need that for security, but it's perfectly fine for our case too.
Downgrade to IE 6: For everything to work fine, you'll have to downgrade your IE-version to the oldest one you want to test with. To do that, simply uninstall IE8 from the 'Add/remove software'-menu in the control panel and reboot. You can check the currently installed IE-version by clicking on the question mark in its menu and choosing 'info'. If you have IE7 now, repeat the uninstalling until you have IE6. I don't know how to downgrade IE6 to IE5, if that's even possible, but I diddn't try it anyway - you might have success with that. Creating a sandbox: Now we need a Sandbox for the new IE-Version (for every IE-version except 6 you'll need a sepparate sandbox).

Open Sandboxie, open the 'Sandbox'-menu and choose 'Create New Sandbox'. Name it according to the IE-version you want to put in it, for example 'IE7'. Now right-click it and open the settings. At 'Apperance', tick the checkbox 'Show sandbox name in window title' to always know which IE-version's running. Download IE-version: Go to and choose the version you want from the list of old versions in the lower right. Alternatively, you can download them from the (Remember: Older versions than the currently (after step 2) installed one will not work).
Install IE-version: Right-click on the downloaded installer and select 'Run Sandboxed' and then the sandbox you made in step 3. While installing, do not install updates (you'll use the browser for nothing else than testing your pages anyway) and do not choose to restart, If everything went correctly, it should install without a problem. If there's an error message like 'A newer version is allready installed', then you probably skipped step 2.
(Simulate reboot): This step is probably not important, but it's cleaner anyway. Right-click in Sandboxie on your sandbox and select Run Sandboxed - Any program - regedit. Go to the key HKLM software Microsoft Windows CurrentVersion RunOnce and copy the value of the only entry there (something about IE4) by opening it with a double-click. Then delete it, open Sandboxie again, right-click - Run Sandboxed - Any program - cmd, paste the copied command using the right-click-menu and hit enter. There may be an error message that it couldn't find the registry key, but you can ignore that.
Make shortcut: To have a fast and easy way of accessing the browser, right-click on your desktop (or wherever you want the shortcut to be), select new - shortcut and enter the following line as the path. Just replace IE with your sandbox name, for example 'IE7'. 'C: Program Files Sandboxie Start.exe' /box:IE iexplore If you use '/box:ask' instead of '/box:IE', it will ask you which sandbox and therefore which IE-version to use every time you double-click the shortcut, so you'd only need one Shortcut instead of several ones. To fix the symbol, right click on the shortcut and select settings, then 'other symbol' and then 'browse', open the file C: Sandbox drive C Program Files Internet Explorer iexplore.exe and select your preferred Symbol. Firefox makes your life a lot easier (again) because it's not incorporated in the system.
Download preferred Firefox version: You can download pretty much every Firefox version from the, just go into the dir of the version you want, then to win32 and finally to your language (probably en-US) and download the exe file (ASC is a PGP-signature and an utterly useless one at that, because it's on the same server the exe is). Install your Firefox version: Just run the installer. Be careful to install Firefox in a sepparate directory (or example C: Program Files Mozilla Firefox 3.0 instead of C: Program Files Mozilla Firefox ) and to not start it after installing it.
Internet Explorer App Install
Make a profile for your Firefox version: To ensure that the settings of the different FF versions do not bite each other, you have to make a profile for every version. To do that, open the command line and navigate to the directory where you installed firefox at step 2 and use the following command: firefox -ProfileManager ow make a new Profile and name it after the Firefox version of step 2. Make shortcut: To have a fast and easy way of accessing the browser, right-click on your desktop (or wherever you want the shortcut to be), select new - shortcut and enter the following line as the path. Just replace the -surrounded tags with your values. 'C: Program Files Mozilla Firefox firefox.exe' -p -no-remote Running an old Firefox version without the right profile using the shortcut is dangerous, you could mess up the settings of your current (newest) Firefox version. Optional: Rebranding: To instantly see which version of FF you're running, you can change the text in its title bar.
Install Multiple Versions Of Internet Explorer For Testing
To do that, go to the Firefox install directory of the version you want to change and there to the 'chrome' subdirectory. Open the en-US.jar (or yourlanguage.jar) file there with an archive program like 7zip, Winzip, WinRar etc, navigate to the directory locale/branding and open the file brand.dtd with a text editor. Change the Value of 'brandFullName' in a way that it includes your version - that's what's displayed in Firefox' title bar. If your archive program should not support direct editing, you have to unzip the file, change the value, rezip it and rename it from en-US.zip to en-US.jar.